[Unreal Engine] 액터(Actor) 다루기
👻 액터(Actor) 컨트롤하기
이번 시간엔 뷰포트 상에 배치된 액터를 컨트롤하는 방법에 대해 알아보도록 하자.
🌱 뷰포트 카메라 조작하기
우선 언리얼 엔진을 실행시킨 후 이전 시간에 생성했던 프로젝트를 열고, 뷰포트 위주로 살펴보자.
뷰포트에서는 카메라를 조작할 수 있다. 조작 방법에 대해 알아보자.
🪐 기본 조작
뷰포트 화면에 탁자와 의자 두 개가 놓여 있고, 카메라는 이 액터들을 바라보고 있다. 해당 액터들을 컨트롤하기 위해서는 바라보는 카메라의 위치를 조작해야 우리가 원하는 대로 컨트롤할 수 있다.
💡
화면 전환(제자리) : 마우스 우클릭 + 드래그
화면 전환(XY 이동) : 마우스 우클릭 + W, A, S, D
화면 전환(Z 이동) : 마우스 우클릭 + Q, E
카메라의 속도는 뷰포트 우측 상단에서 변경할 수 있다.
🪐 Object Focus
뷰포트를 움직이다 보면 컨트롤하고자 하는 액터가 화면에서 사라지는 때가 생긴다. 이 때 다시 액터를 화면의 중심으로 오게 하는 것을 오브젝트 포커스(Object Focus)라고 하는데, 두 가지 방법이 있다.
- 월드 아웃라이너 패널에서 해당 액터를 찾아 더블클릭 한다.
- 해당 액터를 선택한 상태에서 F키를 누른다.
적응만 하면 아주 간단한 조작법이다.
🌱 액터의 이동, 회전, 크기 조작하기
이번에는 화면상에 있는 액터를 하나 선택해서 이동, 회전, 크기 조절을 해보자.
🪐 이동(Move)
먼저 뷰포트의 우측 상단에 트랜스폼(Transform) 툴 중에 무브 툴(Move Tool)을 선택해보자. 단축키는 W키이다.
보통은 액터를 마우스 좌클릭으로 선택을 하면, 선택된 상태를 알려주기 위해 액터 주위로 노란색 선이 생기는 것을 볼 수 있고, 빨간색, 녹색, 파란색으로 이루어진 화살표도 추가로 보이는 것을 확인할 수 있다. 이 화살표를 기즈모(Gizmo)라고 부른다.
기즈모가 보이는 상태에서 화살표에 마우스를 가져가면 노란색으로 변한다. 이 상태에서 좌클릭 후 드래그를 하면 액터가 화살표의 진행방향이나 그 반대 방향으로의 이동이 가능하다.
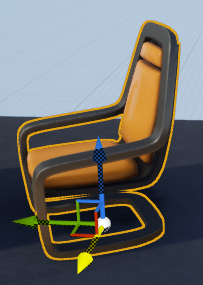
👆 마우스 오버했을 때
기즈모를 이용해서 액터를 이동시키는 방법도 있지만 수치를 입력해서 이동하는 방법도 있다.
Details 패널 상단에 Transform 컴포넌트 안 Location 항목의 수치를 변경하면 액터 이동이 가능하다. X, Y, Z의 색과 화살표의 색은 같은 방향을 나타내므로 쉽게 알 수 있다.
🪐 회전(Rotate)
뷰포트의 우측 상단에 트랜스폼(Transform) 툴 중에 로테이트 툴(Rotate Tool)을 선택해보자. 단축키는 E키이다.
무브 툴과는 다르게 로테이트 툴을 선택한 후 보이는 기즈모는 색이 있는 각도기 모양 이다.
마찬가지로 기즈모를 좌클릭한 다음 드래그해서 액터의 각도를 변경시킬 수도 있고, 우측에 Details 👉 Transform 👉 Rotation 항목에서 수치를 변경하여 각도를 변경시킬 수도 있다.
🪐 스케일(Scale)
뷰포트의 우측 상단에 트랜스폼(Transform) 툴 중에 스케일 툴(Scale Tool)을 선택해보자. 단축키는 R키이다.
역시 기즈모가 변경된다. 무브 툴과 비슷하지만, 끝이 박스 모양 으로 생겼다.
해당 툴은 액터의 크기를 변경시킨다. 원하는 값에 따라 선택된 축으로만 스케일이 조절되고, 원본 비율을 유지한 채로 크기만을 조절할 때는 가운데 하얀색 박스를 선택하고 조절하면 된다. 마찬가지로 Details 👉 Transform 👉 Scale 항목에서 수치로도 크기 조절이 가능하다. 다만 수치로 조절할 때는 다른 항목과 다르게 배수를 입력해야 한다. 원본의 기준이 1이고, 2는 2배, 0.5는 0.5배를 뜻한다.
🪐 좌표계
좌표계는 기준점에 따라 월드와 로컬, 두 가지로 나눌 수 있다.
지구본 모양의 월드 좌표계는 동서남북과 같은 불변의 기준이다. 고로 내가 보고 있는 기준으로 정해지기 때문에 기즈모의 방향은 늘 일정하다. 맵의 특정 위치에 액터를 이동시키고 배치할 때는 편리하지만, 액터의 방향을 유지한 채로 밀어 넣거나 객체의 정면을 기준으로 회전하기 쉽지 않아서 불편하다는 점이 있다.
박스 모양의 로컬 좌표계는 객체 스스로가 기준이다. 객체를 기준으로 정해지기 때문에 기즈모는 액터의 이동, 회전에 따라 방향이 달라지게 된다.
단 스케일 툴은 로컬 좌표계 만 사용한다.
뷰포트 우측 상단에 정렬되어 있는 아이콘을 클릭하여 좌표계를 월드에서 로컬(객체), 다시 로컬에서 월드로 변경할 수 있다. 단축키는 액터를 선택한 후 Ctrl+`를 입력하면 된다.
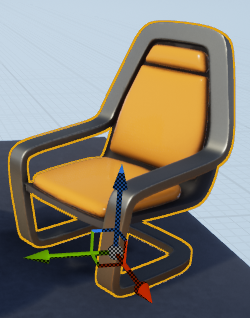
위의 두 사진은 각각 월드와 로컬 기준의 기즈모를 나타낸다.
🌱 스냅(Snap)
이동, 회전, 크기 조정을 할 때 딱딱 걸리는 것같이 움직인다면 스냅이 작동하고 있다고 볼 수 있다. 뷰포트 우측 상단에 차례대로 이동, 회전, 크기를 조절하는 아이콘이 배치되어 있다.
왼쪽부터 이동, 회전, 크기를 나타내는 스냅이고, 각 스냅 설정을 통해서 원하는 값만큼 조절할 수 있다.
각 값은 해당 각도만큼 이동하거나 회전하라는 의미를 가지게 되고, 스냅이 필요 없다면 기능을 해제할 수도 있다. 해제하게되면 딱딱 맞아떨어지지 않아서 자유롭게 배치가 가능하나 정확한 각도로 배치하기는 어렵다는 단점이 있어서 상황에 따라 알맞게 사용하면 될 것 같다.
👻 글을 마치며
이번 시간엔 액터를 컨트롤 하는 법을 알아보았다. 생각보다 별 게 없어서 놀랐다. 앞으로 맵을 만들고 액터를 배치할 때마다 수없이 사용하게 될텐데 얼른 익혀야겠다. 단축키 생활화! 😎
출처
저자 깃허브
이 포스팅은 ‘인생 언리얼 교과서(성안당)’ 를 바탕으로 쓰였습니다.

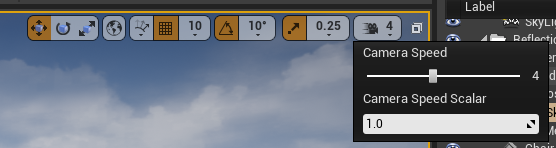

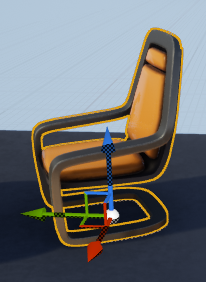
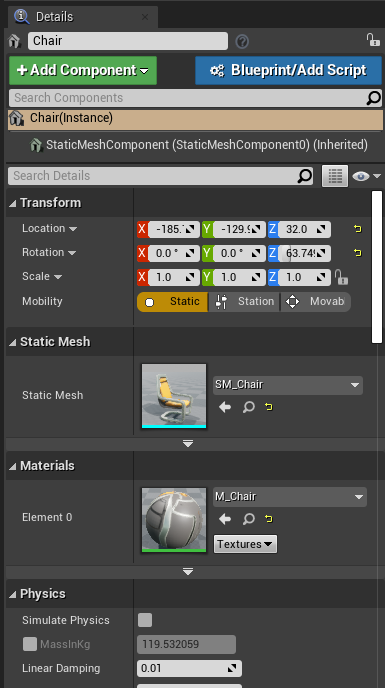

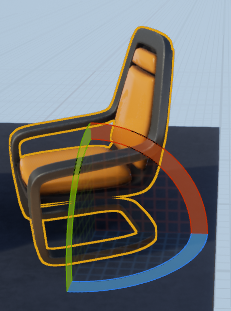



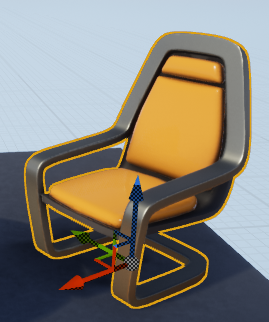

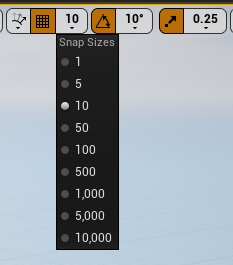
Leave a comment