[Unreal Engine] BP - Enum
👻 열거형을 사용하는 이유
관련된 상수를 한데 묶어 놓은 방법을 열거형(enum)이라 한다.
사용되는 예를 들어보자면, RPG 게임을 만들 때 플레이어가 가만히 있을 수도 있고, 걸어다닐 수도 있고, 공격할 수도 있다. 이러한 상태마다 관련된 애니메이션들이 있을텐데, 알맞은 상태에 알맞은 애니메이션을 출력하려면 상태에 관한 정보들을 저장해두어야 한다.
보통 변수를 하나 지정해두고 각 상태마다 값을 부여해 저장하는데, 만약 열거형을 사용하지 않는다면 상태와 관련된 변수들이 많아질수록 하드코딩하는 수가 늘어나게되고 의미가 헷갈려서 실수할 일이 잦아질 수 있다. 이러한 일들을 방지하기 위해선 열거형으로 상태를 저장하는 방식이 상태 정보를 관리하기에 알맞은 방식이라고 할 수 있다.
👻 Blueprint Enum File
언리얼 엔진 에디터에서는 Enum 파일 형식이 따로 존재한다. 해당 파일을 만들어서 블루프린트의 Enum 상수를 관리할 수 있다. 파일을 생성해 상수를 설정해서 사용해보자.
🌱 Enum 파일 생성하기
콘텐트 브라우저에서, Content 안에 Blueprints라는 폴더를 하나 만들고
우클릭 👉 Blueprints 👉 Enumeration을 클릭해서 Enum 파일을 하나 생성해주자. 이름은 대문자 E를 붙이고 만드는 방식이 일반적이다. 난 상태를 나타내는 상수들을 만들기 위해 EState로 지어주었다.
파일이 만들어지면 해당 파일을 더블클릭해 상수 설정 페이지로 이동해주자.
🌱 Enum 설정하기
페이지로 넘어왔으면 Add Enumerator를 클릭하여 세 가지 상태를 지정해주자.
각각의 상수는 해당값을 나타낸다.
- Idle : 0 - 아무것도 안 함
- Moving : 1 - 움직임
- Attack : 2 - 공격함
잊지않고 저장 해주는 습관을 들이도록 하자.
🌱 Enum 상수 사용하기
다시 블루프린트 화면으로 넘어와서 변수를 하나 생성해 준 후에 타입에서 EState를 검색해주면 Enum 타입으로 뜨게된다. 컴파일, 저장 후 우측에서 Default Value를 살펴보면 State값이 우리가 이전에서 설정한 세 가지로 뜨는 것을 확인할 수 있다.
이렇게 되면 0, 1, 2로 값을 설정했던 것보다 가독성도 좋아지고 실수할 일이 적어지게된다.
변수와 똑같이 Get, Set도 가능하다.
💡 열거형 비교
열거형의 변수 값을 비교하고 싶으면 Enum 타입의 비교 연산 노드를 호출하여 사용하면 된다.
(단, Equal, Not Equal만 가능하며 대소 비교는 불가능하다.)
🪐 Switch on
Switch on ~ 노드를 사용하면 C++의 switch문처럼 사용이 가능하다.
👻 열거형의 타입
열거형도 결국은 0, 1, 2, …의 값을 가지기 때문에 정수와 비슷하다고 생각하면 된다. (색도 비슷하다.) 단지 관련된 고정값들을 편하게 정리하고 관리하기 쉽게 만든다는 것에 의의를 둔다.
위의 블루프린트를 실행시키면 Idle이라는 결과값이 나오게된다. 해당 블루프린트는 변수 State의 값을 Byte로 변환한 후, string 형식으로 캐스팅, 그리고 그 캐스팅된 값을 출력하라는 의미이다.
👻 글을 마치며
이번 시간에는 블루프린트에서 어떻게 열거형을 정의하고 사용하는지에 대해 알아보았다. 파일을 따로 관리할 수 있어서 굉장히 좋은 것 같다. 그리고 게임을 개발한다고 가정했을 때 얼마나 많은 상태값을 한 변수에 넣을지도 사실상 상상이 잘 가지 않는다. 그래도 익숙해지면 하드코딩 하던 때보다 훨씬 편리해질 것 같다.

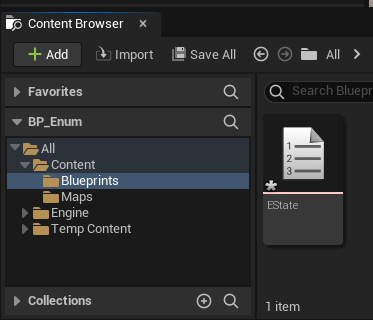
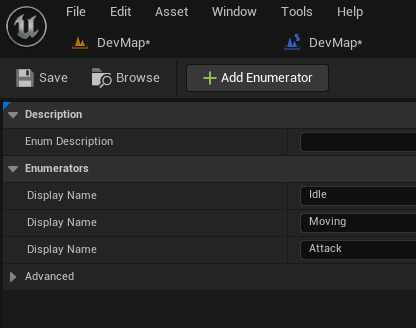
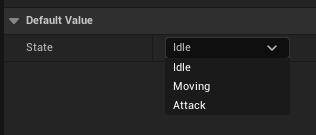

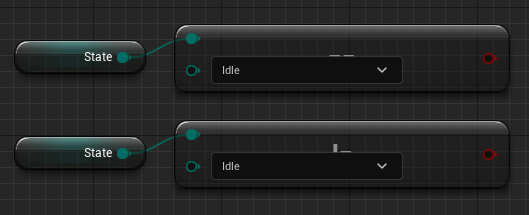
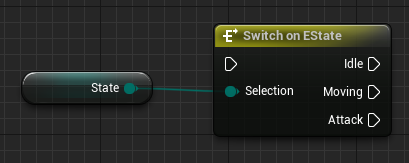
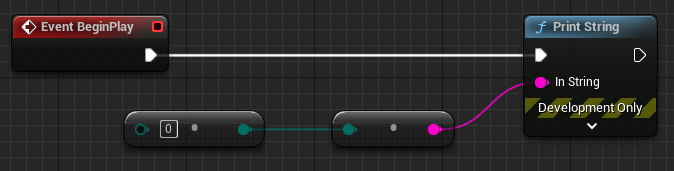
Leave a comment