[Project CatTower] #2. 달리기, 앉기 추가 & 던전 입장
👻 플레이어 기능 추가
왼쪽 Shift를 누르면 달리기(Sprint), 왼쪽 Ctrl을 누르면 앉기(Crouch) 기능을 구현해보았다.
🌱 달리기와 앉기
우선 Input Mapping은 위와 같이 Action Mapping으로 해주었고 코드도 동일하게 작성해주었다. 달리기 같은 경우 캐릭터 무브먼트의 MaxWalkSpeed의 값을 각각 1000, 600으로 변경해주었고 앉기 같은 경우 기본적으로 제공하는 Crouch() 함수를 이용하였다.
- CTPlayer.h
public:
// 달리기
void BeginSprint();
void EndSprint();
// 쪼그려앉기
void BeginCrouch();
void EndCrouch();
- CTPlayer.cpp
void ACTPlayer::SetupPlayerInputComponent(UInputComponent* PlayerInputComponent)
{
Super::SetupPlayerInputComponent(PlayerInputComponent);
// ...
// 달리기
PlayerInputComponent->BindAction(TEXT("Sprint"), IE_Pressed, this, &ACTPlayer::BeginSprint);
PlayerInputComponent->BindAction(TEXT("Sprint"), IE_Released, this, &ACTPlayer::EndSprint);
// 쪼그려 앉기
PlayerInputComponent->BindAction(TEXT("Crouch"), IE_Pressed, this, &ACTPlayer::BeginCrouch);
PlayerInputComponent->BindAction(TEXT("Crouch"), IE_Released, this, &ACTPlayer::EndCrouch);
}
void ACTPlayer::BeginSprint()
{
GetCharacterMovement()->MaxWalkSpeed = 1000.0f;
}
void ACTPlayer::EndSprint()
{
GetCharacterMovement()->MaxWalkSpeed = 600.0f;
}
void ACTPlayer::BeginCrouch()
{
Crouch();
}
void ACTPlayer::EndCrouch()
{
UnCrouch();
}
BindAction의 경우 Key Event를 추가로 입력해줘야한다.
- IE_Pressed : 눌렀을 때
- IE_Repeat : 누르고 있을 때
- IE_Released : 뗐을 때
주로 Pressed와 Released를 많이 사용하는 것 같다.
Crouch의 경우 캐릭터의 Nav Movement에 있는 Can Crouch가 True인 상태에서만 동작하므로 디폴트값도 true로 세팅해주었다. 플레이어가 만들어질 때 적용되어야 하므로 생성자 함수에 구현하였다.
#include <GameFramework/CharacterMovementComponent.h>
// Crouch() 사용 가능하도록 디폴트 값을 true로 세팅
GetCharacterMovement()->GetNavAgentPropertiesRef().bCanCrouch = true;
GetCharacterMovement()로 캐릭터 무브먼트 컴포넌트를 가져올 수 있다. 물론 사용하려면 컴포넌트 인클루드를 해줘야 한다.
🌱 애니메이션 적용
애니메이션 블루프린트에서 Move를 일반 애니메이션이 아닌 또 다른 State Machine을 만들어서 적용시켰다.
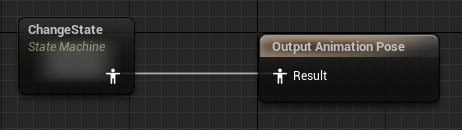
나중에 더 추가적으로 변경할 거지만, 지금은 일단 걷는 상태에서의 달리기, 앉기 변경만 적용시켰다.
달리기의 경우 MaxWalkSpeed를 1000으로 올렸기 때문에 쉽게 speed를 600이상으로 조건을 걸었다. (기본 걷는 속도가 600으로 세팅되어있다.)
반대는 speed가 601 이하일 경우로 설정해주었다.
앉기의 경우 애니메이션 적용하기 꽤나 힘들었는데, 내장 함수 Crouch를 사용하면 어느 변수를 이용해 확인해야 할지 감을 잡지 못 해서 그랬던 것 같다. 그래도 상태 변화와 관련된 변수를 하나 받아야 할 것 같아서 애님 헤더 파일에 다음과 같이 불리언 변수를 하나 추가해주었다.
// Crouch
UPROPERTY(EditDefaultsOnly, BlueprintReadWrite, Category = AnimCTPlayer)
bool isCrouch = false;
speed와 마찬가지로 애니메이션 블루프린트에서 사용할 수 있도록 범위를 지정해 주었고, 애니메이션 블루프린트의 이벤트 그래프에서, Event Blueprint Update Animation으로 해당 변수의 값을 컨트롤 하도록 구현하였다.
찾아보니 캐릭터 클래스의 크라우칭 상태를 알려주는 노드가 있어서 이를 이용해서 현재 캐릭터가 앉아있는 상태인지 확인할 수 있었다.
이 값을 그대로 isCrouch 변수에 저장하고, 이를 이용해서 애니메이션을 컨트롤해주었다.
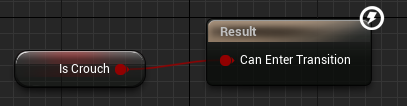
앉아있다가 일어나는 상태는 isCrouch가 False값을 가지고 있기 때문에 NOT Boolean을 이용해서 값을 뒤집어 넣어주었다.
앉는 부분 구현하는데 30분 정도 헤맸던 것 같다.. 그래도 유튜브나 구글링해서 찾아보기 전에 내가 먼저 해보았던 접근 방식이 해결 방식과 비슷해서 기분이 좋았다..😏
🌱 결과
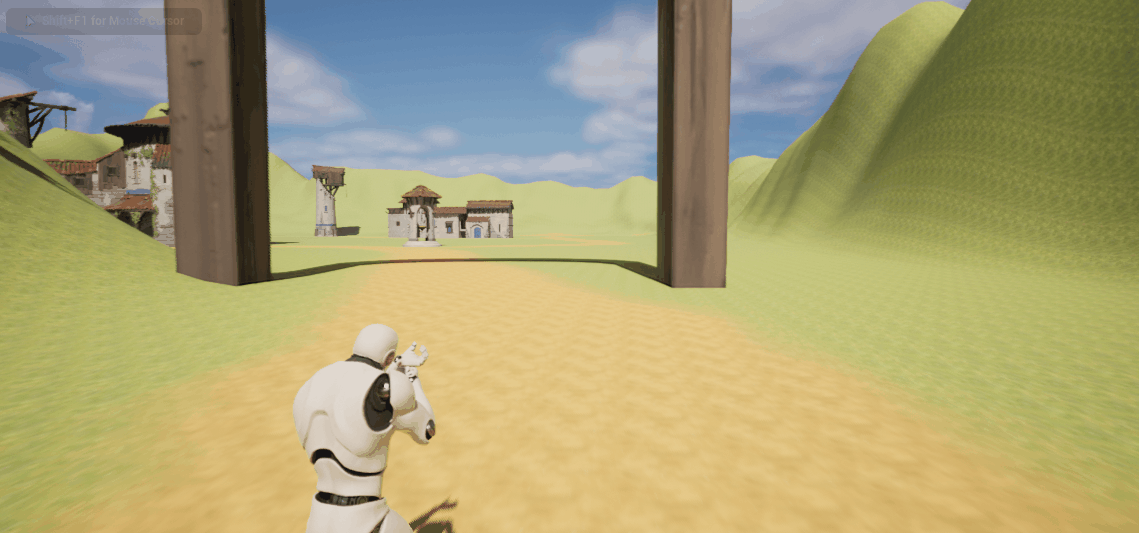
👻 던전 입장하기
처음에 생각했던 것이 던전 입장 부분 근처에 가면 상호작용 키 입력 안내 문구가 뜨고, 그 키를 누르면 던전으로 이동하는 것이었다.
이를 위해서 던전 입구 부분을 블루프린트 클래스로 만들어 Box Collision을 설정해주었다.

메시는 대충 아무거나 갖다 썼다.
그 다음 박스 콜리전에 플레이어가 오버랩되면 안내 문구가 화면에 뜨도록 만들어주기 위해 User Widget을 상속받아 Widget Blueprint를 만들어주었다. 어차피 꾸미는 건 나중으로 미뤘기 때문에 간단하게 문구만 입력해주었다.

너무 간단하다.
그런 다음, 다시 던전 입장 블루프린트로 돌아와서 다음과 같이 블루프린트를 작성해주었다. 이것도 나중에 기회되면 코드로 옮기는 작업이 따로 필요할 것 같다.
우선 객체가 생성되면 해당 위젯을 생성해 변수에 담아두고, 플레이어가 박스 콜리젼에 오버랩되면 뷰포트에 위젯을 띄우고, 벗어나면 지우는 방식으로 구현하였다.
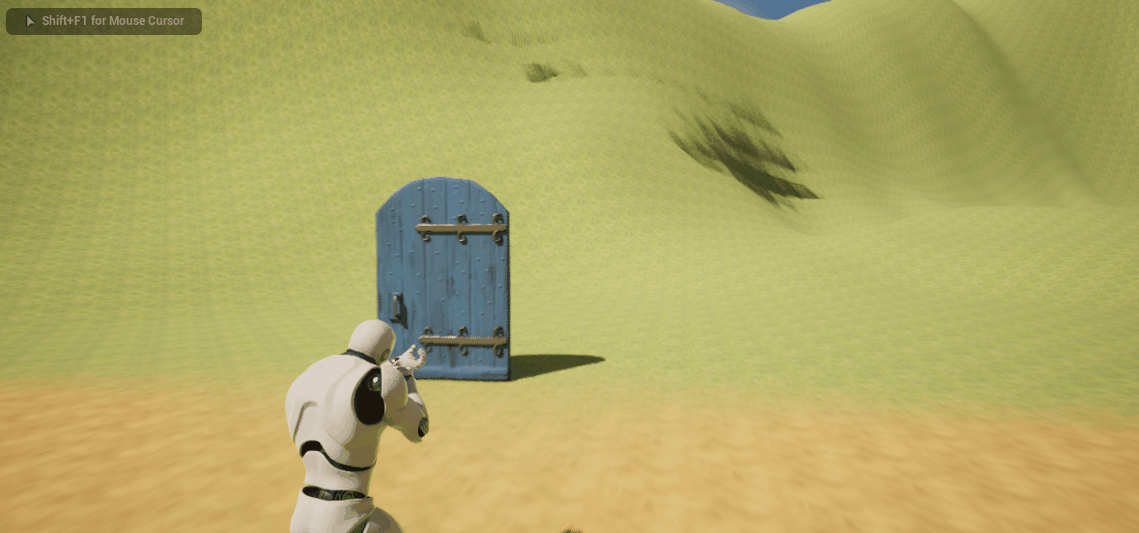
던전을 위해 New Level을 만들고 Stage1이라는 이름으로 만들어주었다.
플레이어가 F를 눌러야 입장이 되므로 Input Mapping도 아래와 같이 해주었다.
그런 다음, 문과 플레이어의 상호 작용을 위해 블루프린트 인터페이스를 추가해주고 이를 이용해 두 블루프린트를 연결시켜준다. 우선 문의 클래스 세팅에서 인터페이스를 방금 만든 인터페이스로 설정해주었다.
플레이어의 블루프린트로 넘어와 조건을 충족하면 인터랙션을 실행하도록 설정해주었다. 이 부분도 C++ 코드로의 변경이 추후 필요하다.
오버랩 된 객체가 BPI Dungeon Entry 인터페이스를 상속받고 있으면 해당 객체의 Interact를 실행시키라는 의미같다. (솔직히 이 부분 이해가 잘 안 가서 코드로 옮기면서 확실히 이해해야 할 것 같다.)
문(던전 입장)의 Interact는 다음과 같다.
여기서 그냥 한 번 더 오버래핑을 확인했다. 오버랩되는 객체가 플레이어 일 때 던전 입장이 되도록 설정하였다. 던전 입장은 Open Level을 이용하여 쉽게 구현할 수 있었다.
🌱 결과
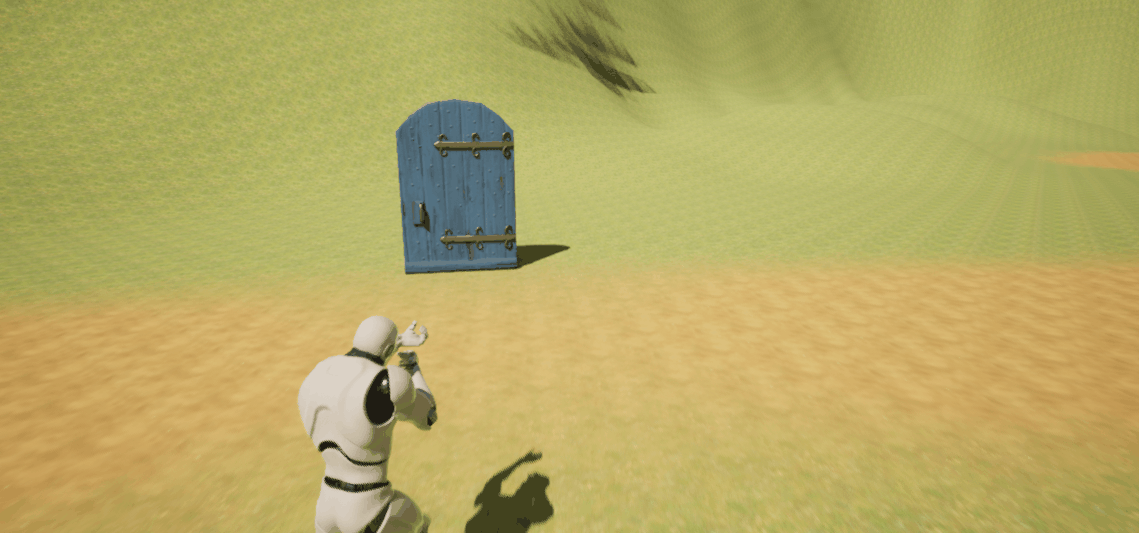
👻 글을 마치며
달리기와 앉기는 플레이어 기능 구현의 연장선상이라 어렵지않게 구현할 수 있었다. 던전 입장 이벤트 같은 경우 처음 응용해보았던 부분인데 생각보다 쉽게 해서 아주 재미있게 금세 만들 수 있었다. 더불어 머릿속으로만 생각했던 부분인데 직접 구현하니까 앞으로도 어떤 식으로 개발을 진행해야할지 감이 조금씩 잡히는 것 같다. 다만 인터페이스 쪽은 조금 더 많은 공부가 필요할 것 같다😂
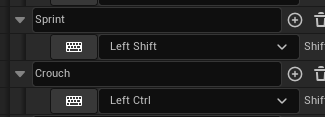
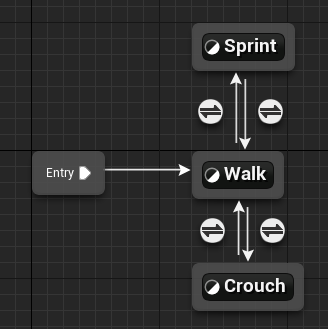
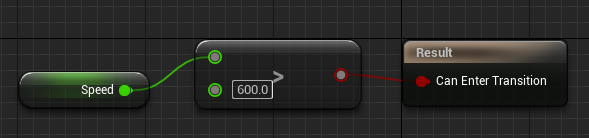
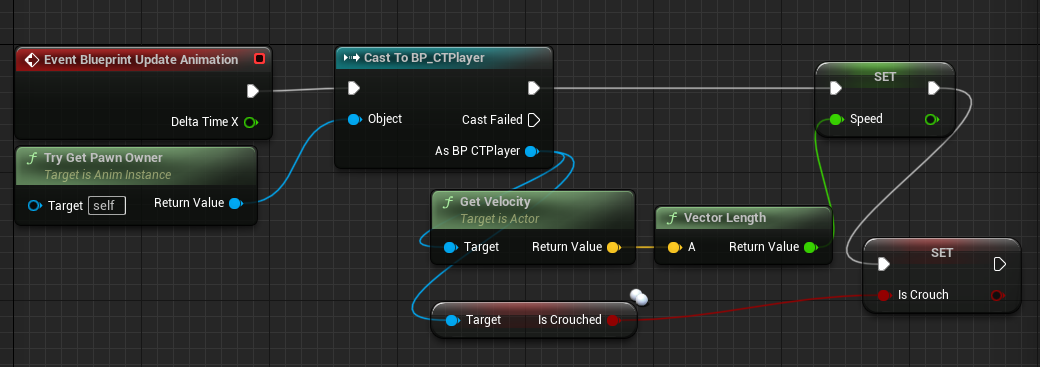


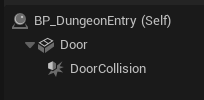
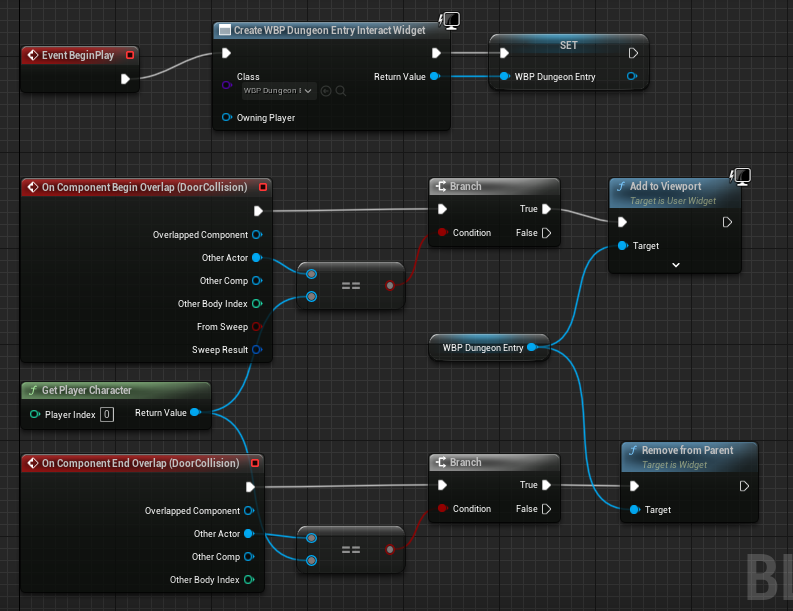
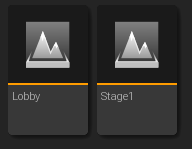
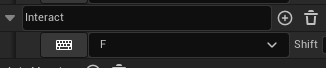
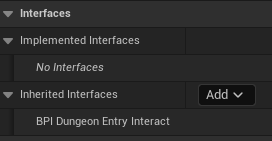
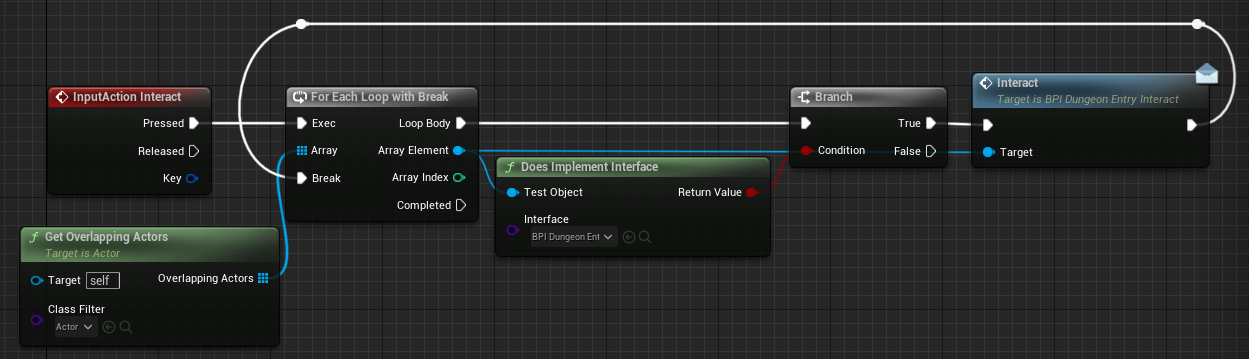
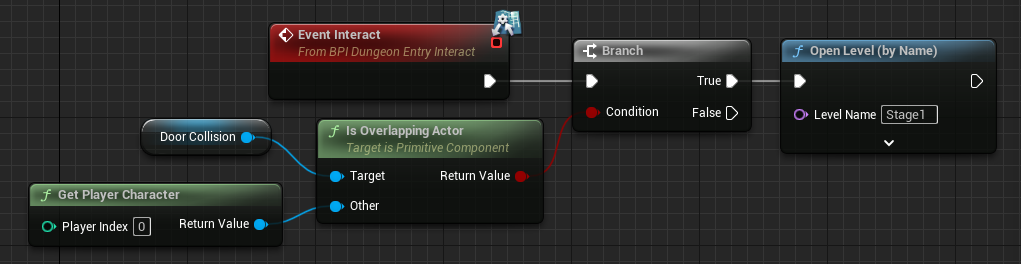
Leave a comment