[3D Game Training] #1. 캐릭터 생성 & 이동하기
👻 애셋 확인하기
에픽 게임즈의 마켓에서 FPS와 적절한 애셋 하나를 다운받아 프로젝트가 추가시킨 후, 프로젝트를 열면 다운받은 애셋을 확인할 수 있다. 메쉬를 더블클릭하여 열거나 뷰포트로 드래그 앤 드롭하면 쉽게 확인이 가능하다.
👻 캐릭터 생성하기
2D 게임을 만들 때와 비슷하게 블루프린트 클래스를 만들어 방금 다운 받은 애셋을 적용시키면 쉽게 고퀄리티의 캐릭터를 만들 수 있다. Character를 상속받은 블루프린트 클래스를 하나 생성하자.
Character의 부모 클래스는 Pawn이고, 유저가 플레이 가능한 클래스이다. 폰 클래스와 다른 점은 플레이어처럼 걷거나 수영, 점프 등의 움직임 이벤트 적용이 가능하다.
🌱 Mesh 적용하기
이제 생성한 블루프린트 클래스에 방금 다운받은 메쉬를 적용해보자. 해당 블루프린트 클래스의 상세 페이지로 들어가서 확인해보면 기본 구조는 다음과 같다.
컴포넌트 우측에 Edit in C++ 라고 적혀있는 컴포넌트들은 기본적으로 삭제가 불가능하다. 여기서 Mesh를 눌러 우측 디테일창을 확인해보면 적용 가능한 Skeletal Mesh 가 있다. 여기에 적용시켜주면 간단하게 생성할 수 있다.
💡 Skeletal Mesh
인간의 신체 구조처럼 이루어져있는 메쉬이다. 수많은 폴리곤으로 이루어져 있으며 인간과 비슷하기 때문에 애니메이션을 보다 자연스럽게 만들 수 있다.
👻 캐릭터 이동하기
입력값의 관리를 편하게 하기 위해 Edit 👉 Project Settings 👉Engine 👉 Input 부분에 매핑할 입력값을 추가해준다. 앞뒤로 움직이는 MoveForward 이벤트에 W와 S를, 양옆으로 움직이는 MoveRight 이벤트에 A와 D를 각 스케일에 맞게 매핑해주었다.
그런 다음, 블루프린트 클래스로 돌아와 이벤트 그래프에 해당 이벤트들을 추가해주었다.
Set Actor Location을 사용해도 되지만 해당 함수는 액터의 위치를 절대값으로 받는다. 그렇게 되면 시간과 속력을 곱해줘서 이동 거리를 구한 다음 다시 현재 거리에서 이동 거리만큼 더하여 세팅해줘야하는 단점이 있다.
Add Movement Input 함수는 현재 캐릭터가 나아가는 방향 벡터를 받고 추가로 스케일만 더 받으면 알아서 계산해주어 위치를 세팅해주게된다. 입력값을 매핑할 때 지정해주었던 스케일을 곧바로 반환받아 해당 함수에 넣어주면 따로 계산 없이 이동 이벤트를 만들 수 있다.
- 결과
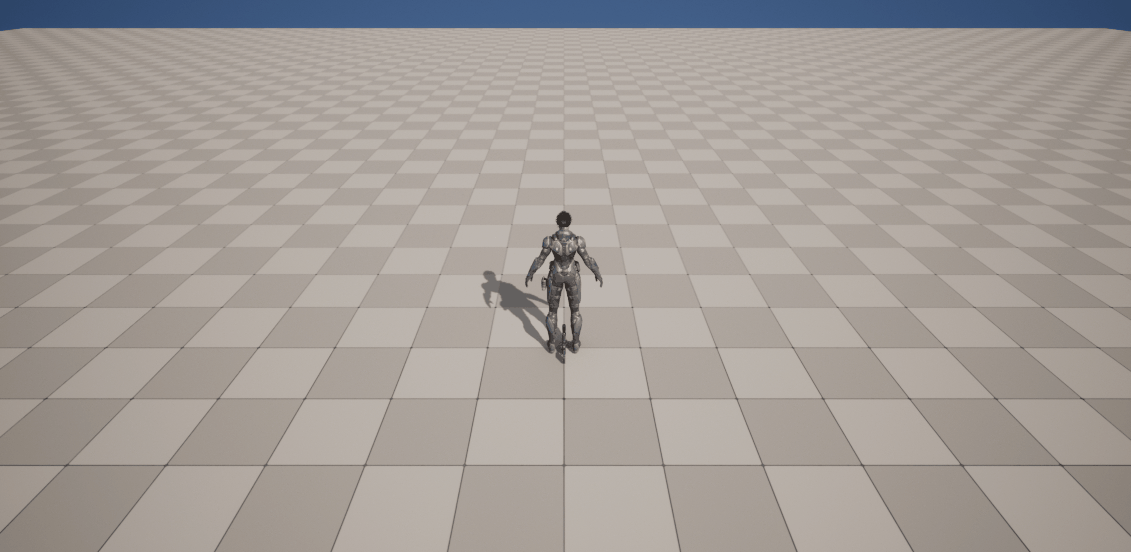
👻 글을 마치며
이번 시간에는 3D 캐릭터를 생성하고 이동하는 방법에 대해 알아보았다. 생각보다 간단해서 놀랐고 애셋을 다운받아 적용하여 실습을 진행하니 이론만 공부했을 때보다 훨씬 더 재미있고 집중이 잘 됐던 것 같다. 다른 여러 기능을 테스트해보면서 에디터 사용법을 얼른 익혀야 할 것 같다.
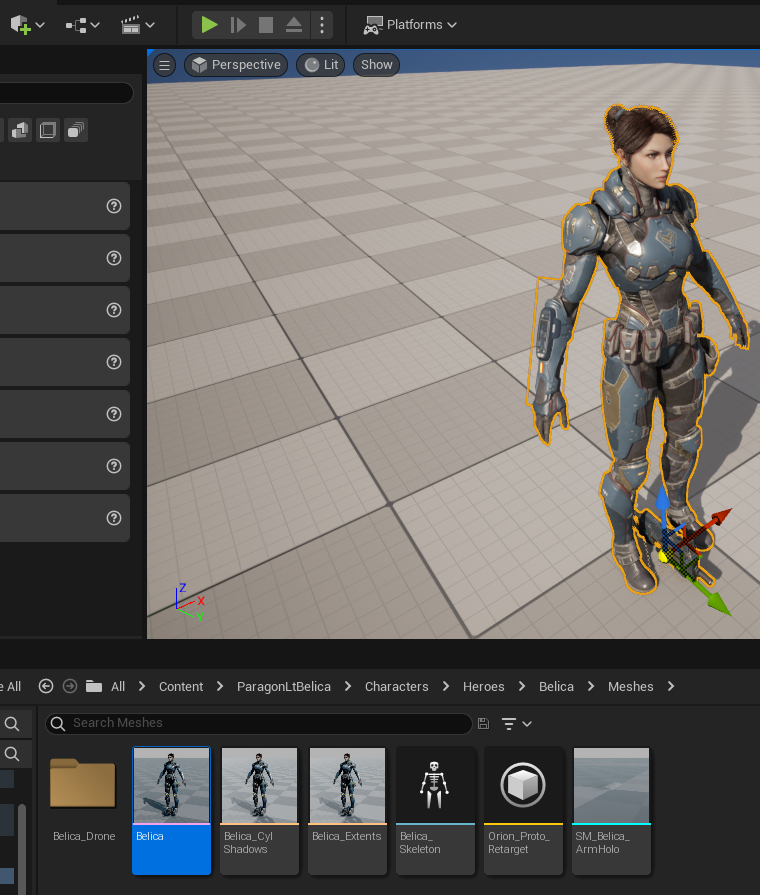
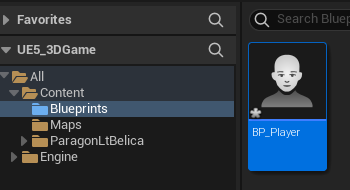
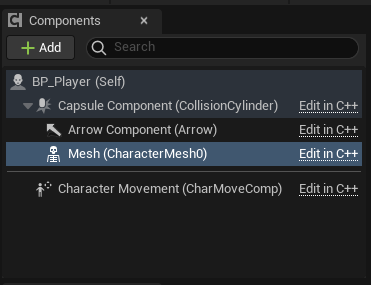
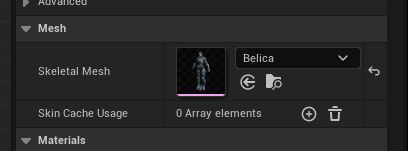
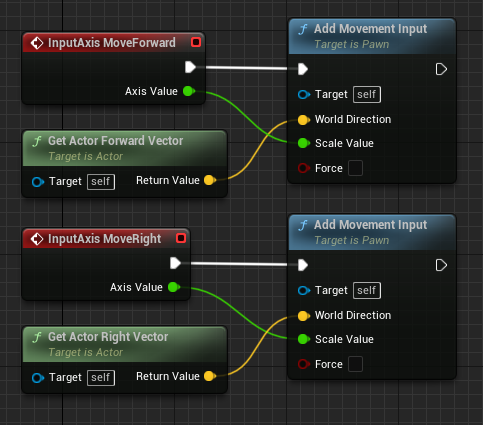
Leave a comment