[3D Game Training] #3. 애니메이션 적용시키기
👻 애니메이션 적용시키기
지금은 캐릭터가 움직일 때 서 있는 상태로 위치만 바뀐다. 이제 앞으로 가는 애니메이션을 캐릭터에 적용시켜서 해당 입력값이 들어오면 애니메이션이 출력되도록 만들어보자. 애니메이션은 애셋을 다운 받을 때 같이 다운 받았던 것들을 사용하였다.
🌱 애셋 애니메이션
애니메이션을 적용시킬 플레이어 클래스의 Animation 부분을 수정하면 바로 적용시킬 수 있다.
아까 애셋 애니메이션을 사용해보기로 하였으니 Use Animation Asset을 선택한 후 전진하는 애니메이션을 설정해보자.
- 결과
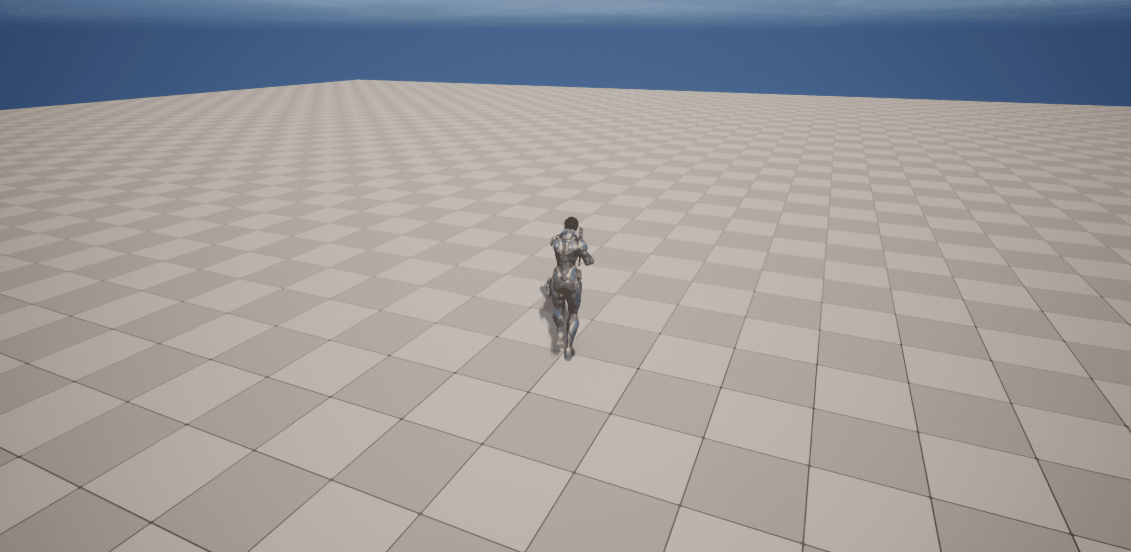
적용은 잘 되었지만 움직이지 않는 상태에도 전진 애니메이션이 적용되어있다는 것을 알 수 있다.
🌱 애니메이션 블루프린트
내가 원하는대로 애니메이션을 관리하고 싶다면 애니메이션 블루프린트(Animation Blueprint)를 만들어 관리하는 방법이 있다. 우클릭한 후 애니메이션 탭에서 찾아 생성하면 된다.
그런 다음 Anim Graph에서 전진 애니메이션을 연결시켜주면 아까전과 같은 동작을 하는 코드가 완성이 된다. 물론 Use Animation Asset을 Use Animation Blueprint로 바꿔주어야 한다.
애니메이션 블루프린트의 Anim Graph는 다음과 같이 작성하였다.
애셋 애니메이션은 우측 하단
Asset Browser에서 찾을 수 있다.
🌱 기능별 애니메이션
이제 전진하면 전진 애니메이션을, 멈추면 대기 애니메이션을 적용시켜 볼 것이다. 위에서 연결했던 Jog_Fwd 애니메이션의 연결을 삭제해주고, 우클릭 👉 Add New State Machine을 통해 상태에 따라 애니메이션을 관리하는 노드를 만들어주자. 더블 클릭하여 들어가면 상태의 흐름을 나타내는 코드를 작성할 수 있다.
처음엔 멈춰있는 상태였다가 키를 입력하면 움직이는 상태로 바뀌기 때문에 위와 같이 화살표를 연결해주었다. 양방향 화살표가 그려진 노드를 더블 클릭하면 상태를 변경하려는 조건을 입력해줄 수 있는데 Boolean 값만을 받아 True면 상태를 변경시키고, False면 상태를 변경시키지 않는 흐름도를 작성해 줄 수 있다.
그러기 위해서는 매 프레임마다 체크를 해주어서 Boolean 값을 세팅해 주어야하는데, 그 부분은 Event Graph에서 할 수 있다.
Event Tick과 비슷하지만 애니메이션을 관리한다는 차이가 있다. 위의 노드를 이용하여 Moving이라는 움직임 상태를 가지는 변수를 하나 생성해주고, 해당 변수를 아까 상태 흐름도에 이어붙이면 완성된다. 현재 플레이어의 속도(Vector)값을 받아와 0보다 크면 움직이는 것으로 간주한다.
대기 상태에서 움직이는 상태로 변경 시에 실행되는 코드이다. 반대로 작성시엔 NOT Boolean 노드를 추가해주면 된다.
- 결과
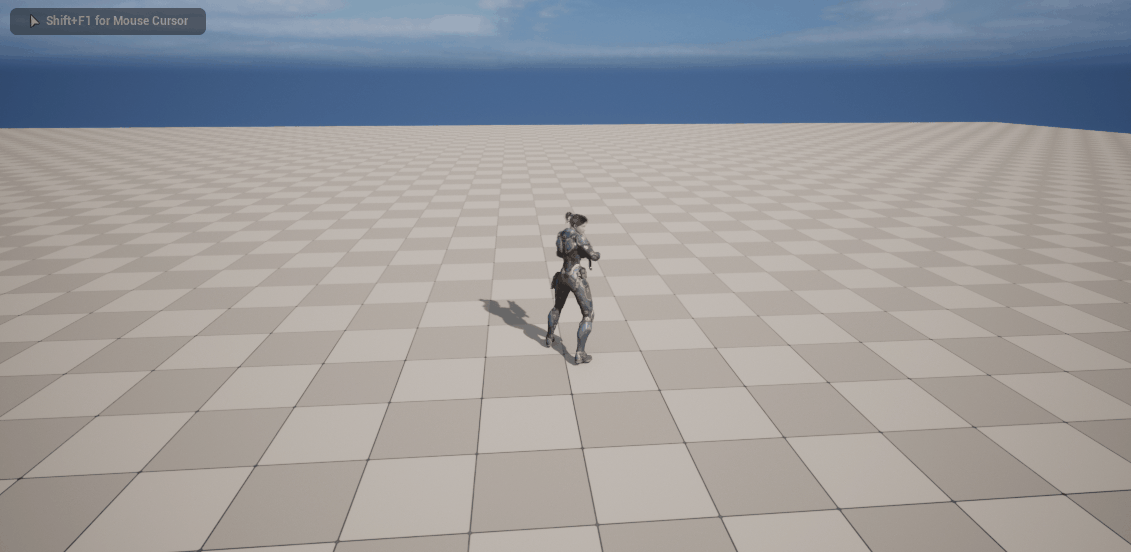
👻 글을 마치며
이번 시간에는 애셋 애니메이션을 어떻게 적용하는지, 또 애니메이션 블루프린트로 어떻게 애니메이션을 관리하고 기능을 수정하는지 알아보았다. 확실히 눈으로 보이는 게 많아 재미있지만 워낙 애니메이션 관련 파일 종류가 다양해 자세히 공부할 필요가 있는 것 같다. 지금은 크게 훑어보는 시야를 가지는 게 중요할 것 같고 블루프린트 작성에 크게 어려움을 겪지 않을 정도로 기량을 끌어올려두면 좋을 것 같다.
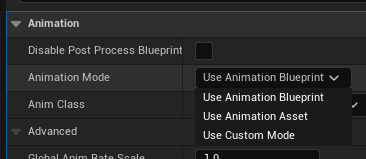
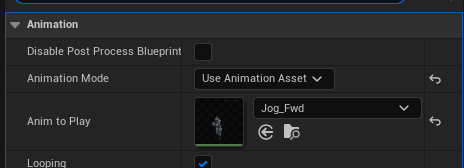


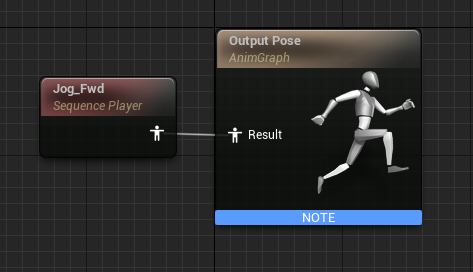

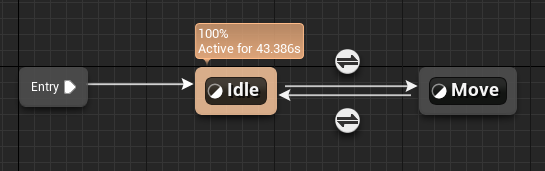

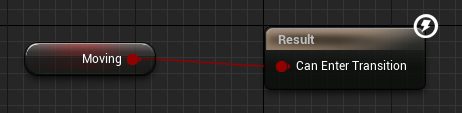
Leave a comment